آموزش های کاربردی وردپرس
آموزش های کاربردی وردپرس را در این وبلاگ منتشر خواهیم کرد.آموزش های کاربردی وردپرس
آموزش های کاربردی وردپرس را در این وبلاگ منتشر خواهیم کرد.چگونه سایت وردپرس خود را با تلگرام ادغام کنیم
آیا به دنبال ادغام تلگرام با وب سایت وردپرس خود هستید؟
تلگرام یک برنامه پیام رسان قدرتمند با ویژگی های امنیتی و حفظ حریم خصوصی قوی است. برای اشتراک گذاری پست ها و دریافت اعلان ها می توانید به راحتی آن را با وردپرس ادغام کنید.
در این مقاله به شما نشان خواهیم داد که چگونه سایت وردپرس خود را به درستی با تلگرام ادغام کنید.
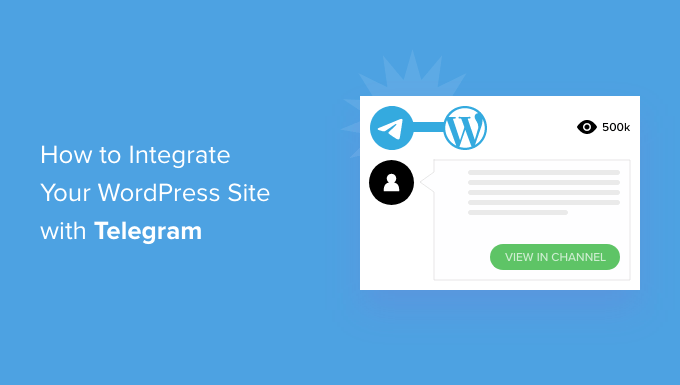
چرا سایت وردپرس خود را با تلگرام ادغام کنید؟
تلگرام یک برنامه پیام رسان محبوب مبتنی بر ابر مانند واتس اپ است که فقط امنیت بیشتری دارد. همچنین دارای ویژگی هایی است که شبیه به Slack است، یک پلت فرم همکاری محبوب برای تیم ها.
ادغام تلگرام در وب سایت وردپرس خود با استفاده از یک افزونه آسان است. این یک راه ایده آل برای به روز نگه داشتن کاربران و تیم شما از آنچه در سایت شما اتفاق می افتد است.
به عنوان مثال، می توانید از اشتراک گذاری خودکار پست های وبلاگ خود در کانال تلگرام استفاده کنید.
همچنین، میتوانید اعلانهای وردپرس را به تلگرام ارسال کنید تا از هر چیزی که نیاز به توجه شما در سایت شما دارد بهروز باشید.
با این اوصاف، بیایید نگاهی به نحوه ادغام سایت وردپرس خود با تلگرام بیندازیم. در اینجا چیزی است که در این مقاله به آن خواهیم پرداخت:
اتصال وردپرس و تلگرام: راه اندازی اولیه
اولین کاری که باید انجام دهید این است که افزونه WP Telegram (Auto Post and Notifications) را نصب و فعال کنید.
پس از فعال سازی، این افزونه یک آیتم منوی جدید با عنوان WP Telegram را به داشبورد مدیریت وردپرس شما اضافه می کند. با کلیک بر روی آن به صفحه تنظیمات افزونه هدایت می شوید.
در برگه "اصول" صفحه، خلاصه ای ساده از نحوه راه اندازی تلگرام برای یکپارچه سازی وردپرس را خواهید دید. ما شما را از طریق این مراحل راهنمایی می کنیم.
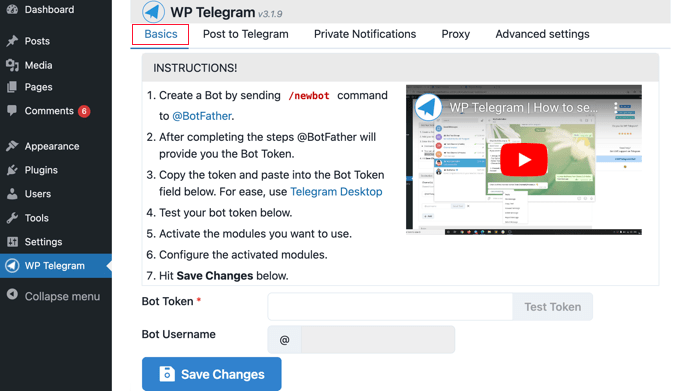
اگر تلگرام را اجرا نمیکنید، اولین کار شما این است که آن را روی دستگاه تلفن همراه خود نصب کنید و سپس برای یک حساب کاربری ثبت نام کنید. این باید در تلفن همراه انجام شود زیرا هر حساب به یک شماره تلفن مرتبط است.
برای دانلود و نصب برنامه برای اندروید یا iOS کافی است به صفحه برنامه های تلگرام بروید.
پس از ثبت نام، می توانید تلگرام را روی رایانه خود نیز اجرا کنید. نسخهها برای macOS، Windows، Linux و وب در دسترس هستند.
با استفاده از یک ربات، وردپرس و تلگرام را ادغام خواهید کرد. برای ایجاد یک ربات، کافی است تلگرام را جستجو @BotFatherکنید و سپس روی آن کاربر کلیک کنید تا چت شروع شود.
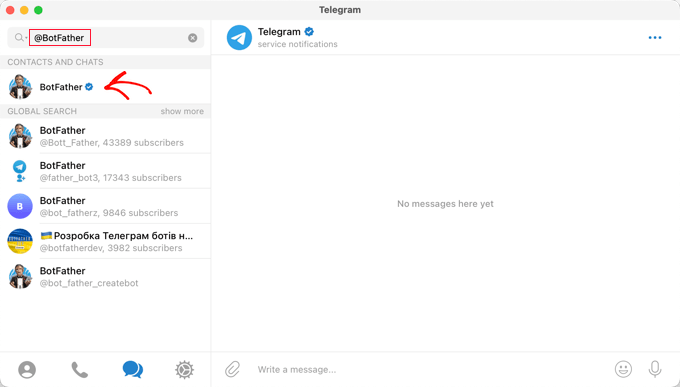
لیستی از دستورات تلگرام را مشاهده می کنید که می توانید هنگام چت با این ربات استفاده کنید.
شما باید دستور را /newbotدر داخل چت تایپ کنید.
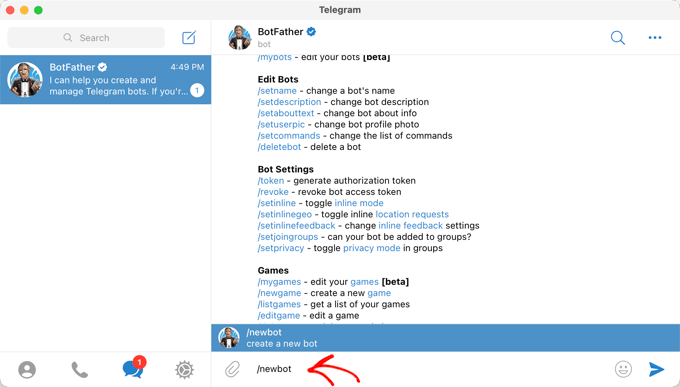
یک ربات جدید ایجاد می شود و از شما خواسته می شود که نامی برای آن بگذارید. این می تواند هر چیزی باشد که شما دوست دارید.
برای این آموزش، باید عبارت 'Bot for WP Telegram' را تایپ کنید.
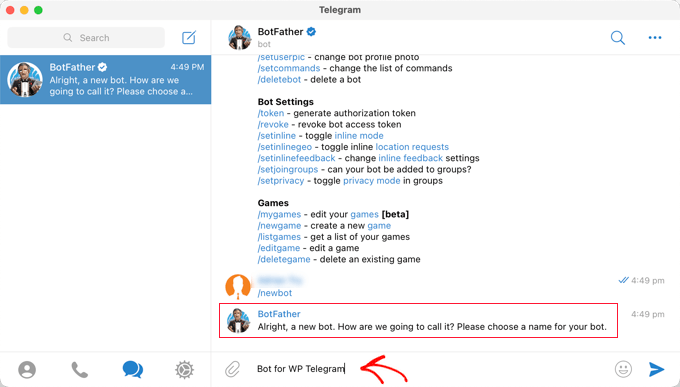
در مرحله بعد، باید یک نام کاربری برای ربات انتخاب کنید. باید منحصر به فرد باشد و به "ربات" ختم شود.
برای این آموزش، ما تایپ می کنیم XYZ_wptelegram_bot.
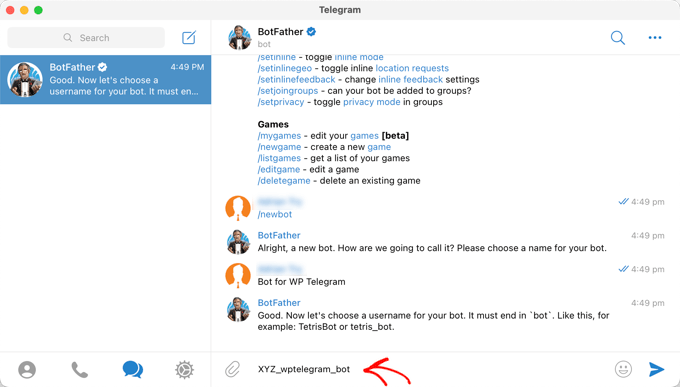
اکنون با موفقیت یک ربات تلگرام ایجاد کرده اید.
سپس یک نشانه در پنجره چت نمایش داده می شود. مطمئن شوید که این مورد را با کسی به اشتراک نمی گذارید زیرا برای کنترل ربات شما استفاده می شود.
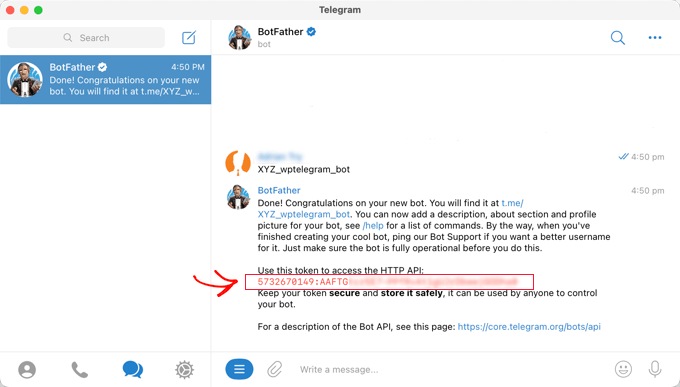
باید توکن را در کلیپ بورد کپی کنید.
پس از آن، باید به وب سایت خود بازگردید و سپس توکن را در قسمت Bot Token زیر WP Telegram قرار دهید .
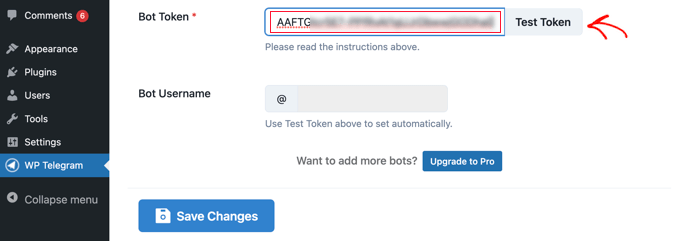
پس از انجام این کار، باید روی دکمه "Test Token" کلیک کنید.
توکن به این ربات خاص متصل است، بنابراین قسمت نام کاربری ربات به طور خودکار پر می شود.
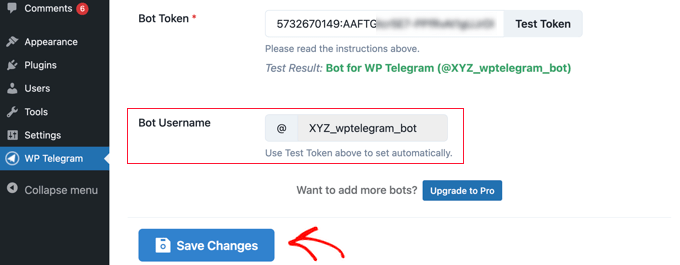
فراموش نکنید که برای ذخیره تنظیمات خود روی دکمه "ذخیره تغییرات" کلیک کنید.
تبریک می گوییم، راه اندازی اولیه تلگرام و افزونه WP Telegram را به پایان رساندید.
در مرحله بعد، می توانید این افزونه را برای ارسال پست های وردپرس به تلگرام یا ارسال اعلان های وردپرس برای خودتان پیکربندی کنید.
ارسال پست های وردپرس به تلگرام
مطمئن شوید که در برگه «پست به تلگرام» در داشبورد افزونه هستید.
این صفحه به شما این امکان را می دهد که افزونه را طوری پیکربندی کنید که پست های شما به صورت خودکار در هنگام انتشار به تلگرام ارسال شود.
ابتدا باید سوئیچ «فعال» را در موقعیت «روشن» قرار دهید.

اکنون دستورالعمل ارسال پست های وردپرس خود را به تلگرام خواهید دید.
ایجاد کانال در تلگرام
ابتدا، اگر قبلاً یک کانال عمومی تلگرام ندارید، باید آن را ایجاد کنید.
برای انجام این کار، باید به برنامه تلگرام برگردید.
سپس باید روی نماد «جدید» در بالای صفحه کلیک کنید، سپس روی «کانال جدید» از منوی کشویی کلیک کنید.

در صفحه بعدی، توضیحی در مورد اینکه کانال تلگرام چیست خواهید دید.
شما باید روی پیوند "ایجاد کانال" در پایین صفحه کلیک کنید.
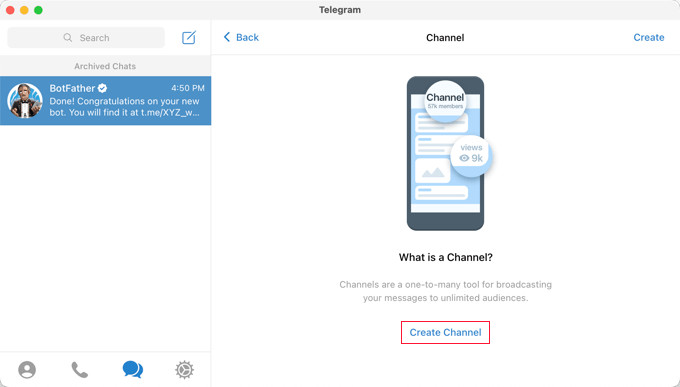
اکنون باید نام و توضیحات کانال خود را بدهید. به یاد داشته باشید که این یک کانال عمومی خواهد بود، بنابراین نام مناسبی برای آن بگذارید.
پس از آن، باید روی «بعدی» در سمت راست بالای صفحه کلیک کنید.
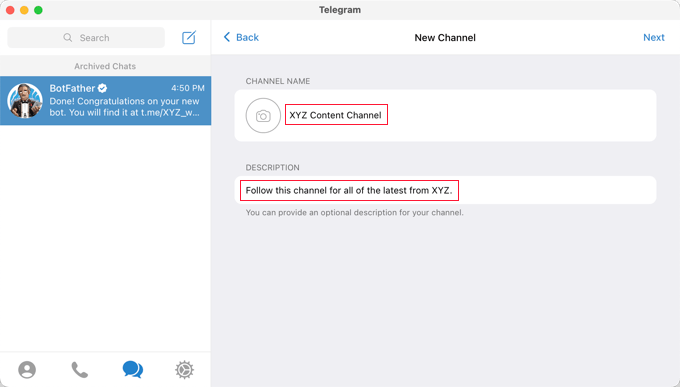
در نهایت، مطمئن شوید که کانال شما عمومی است تا کاربران شما بتوانند مشترک شوند.
همچنین باید یک پیوند عمومی ایجاد کنید تا پیدا کردن و پیوستن به آن آسان شود. به سادگی یک شناسه منحصر به فرد را بعد از تایپ کنید https://t.me/. شناسه را یادداشت کنید زیرا بعداً هنگام تنظیم افزونه در وردپرس به آن نیاز خواهید داشت.
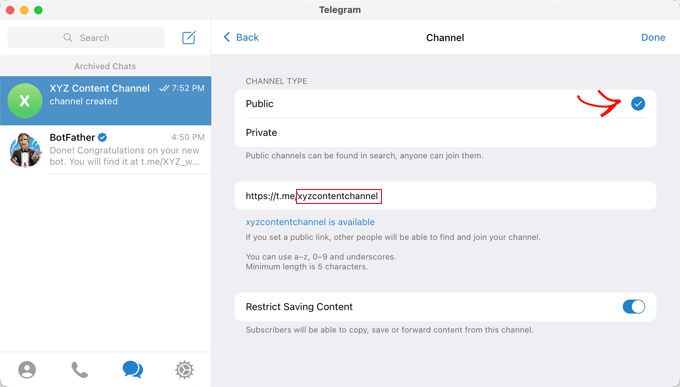
هنگامی که روی "انجام شد" کلیک کنید، کانال تلگرام شما ایجاد می شود و اکنون باید ربات خود را به عنوان مدیر اضافه کنید.
با انتخاب کانال خود در تلگرام، باید روی منوی «…» در سمت راست بالای صفحه کلیک کنید و «اطلاعات» را از منوی کشویی انتخاب کنید.
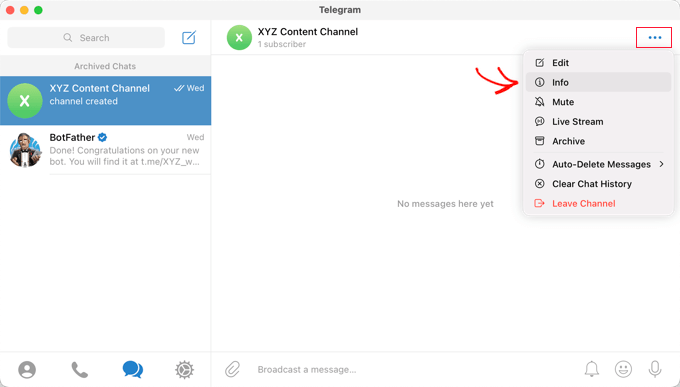
این صفحه نمایش اطلاعات مربوط به کانال شما را نشان می دهد و دکمه ها و منوها را ارائه می دهد تا بتوانید آن را پیکربندی کنید.
شما باید روی منوی 'Administrators' کلیک کنید.
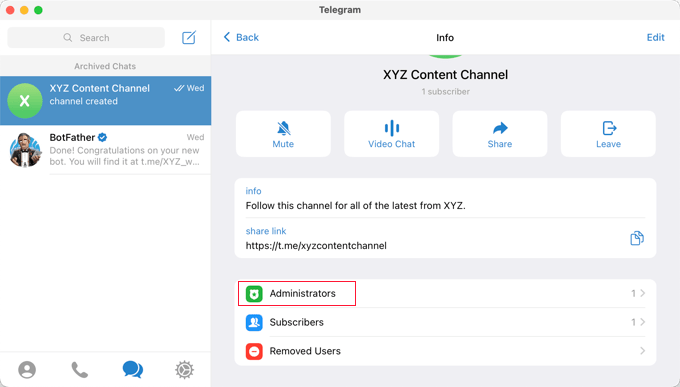
در اینجا میتوانید با کلیک کردن روی پیوند «افزودن مدیر» یک سرپرست جدید اضافه کنید.
در پنجره بازشو، نام کاربری رباتی را که قبلا ایجاد کردهاید، وارد کنید و سپس روی نام ربات در لیست زیر کلیک کنید.
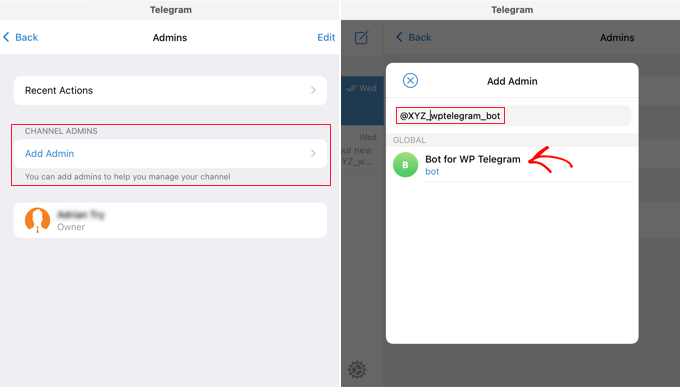
صفحه بعدی مجوزهای ربات را به شما نشان می دهد.
میتوانید آنها را همانطور که هستند رها کنید، اما مطمئن شوید که «پست پیامها» فعال است.

وقتی روی «انجام شد» در پایین پنجره بازشو کلیک کنید، ربات شما به عنوان سرپرست کانال شما اضافه میشود.
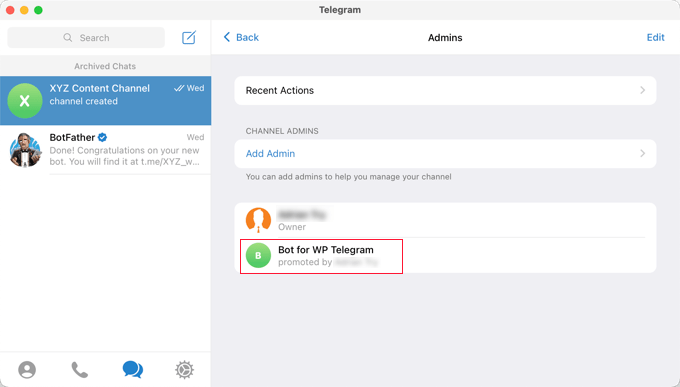
افزودن کانال یا گروه تلگرام خود به وردپرس
اکنون باید به وب سایت وردپرس خود بازگردید تا راه اندازی افزونه را به پایان برسانید. همچنان باید در تب "پست به تلگرام" باشید.
در بخش «مقصد»، باید روی دکمه «+افزودن» کلیک کنید.

اکنون می توانید شناسه کانال یا گروهی را که قبلا ایجاد کرده اید وارد کنید. این آخرین قسمت از پیوند عمومی است که ایجاد کردید، و ما از شما خواستیم که آن را یادداشت کنید.
سپس می توانید روی دکمه "ارسال تست" کلیک کنید تا یک پیام آزمایشی به گروه یا کانال خود ارسال کنید تا مطمئن شوید که اتصال کار می کند.
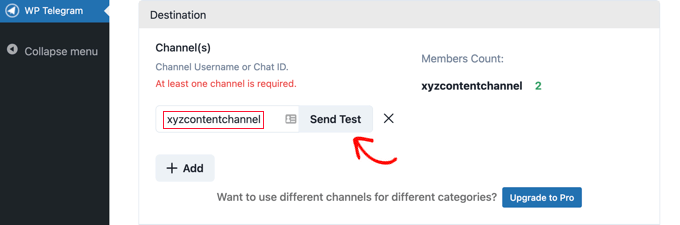
یک پنجره بازشو با پیام پیش فرض «این یک پیام آزمایشی است» را مشاهده خواهید کرد. اگر دوست دارید، میتوانید آن را سفارشی کنید تا هر چه میخواهید بگویید و سپس روی دکمه OK کلیک کنید.
اگر افزونه را با موفقیت راه اندازی کردید، باید پیام تست را در کانال یا گروه خود در تلگرام مشاهده کنید.
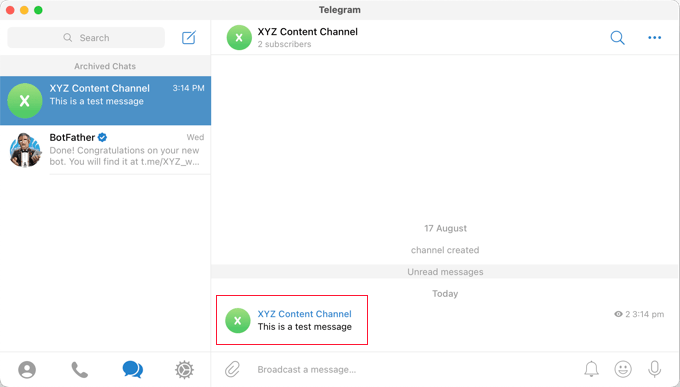
سایر تنظیمات ارسال پست های وردپرس به تلگرام
اکنون می توانید به سایت خود بازگردید و راه اندازی افزونه را تمام کنید.
در بخش "قوانین"، مطمئن شوید که کادر برای ارسال پستهای جدید هنگام انتشار علامت زده شده است. اگر دوست داشتید، میتوانید کادر دوم را نیز علامت بزنید، که با بهروزرسانی یک پست موجود، در تلگرام پست میشود.
پس از آن، کادرهای مربوط به انواع پست هایی که می خواهید در تلگرام پخش شوند را علامت بزنید. کادر "پست" به طور پیش فرض علامت گذاری شده است و اگر دوست دارید می توانید کادر "صفحه" را نیز علامت بزنید.
اگر انواع پست سفارشی دارید، ممکن است چک باکس های دیگری مانند محصولات WooCommerce یا Envira Gallery داشته باشید.
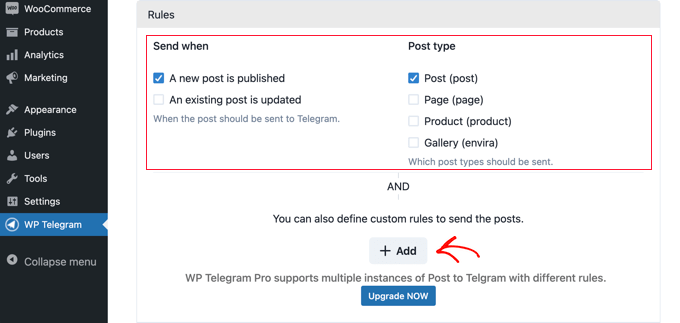
شما می توانید قوانین سفارشی را برای سفارشی سازی بیشتر پست های ارسال شده به تلگرام اضافه کنید.
به عنوان مثال، اسکرین شات زیر قانونی را نشان می دهد که تنها در صورتی پست ها را به تلگرام ارسال می کند که در دسته بندی پست های برتر باشند.
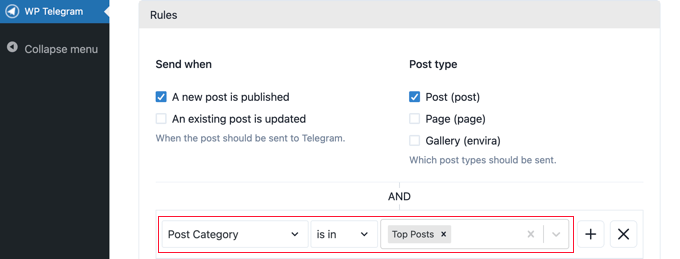
افزونه WP Telegram با بسیاری از گزینه های دیگر ارائه می شود که به شما امکان می دهد نحوه ارسال پست های خود را سفارشی کنید. در صورت نیاز می توانید آنها را بررسی و تنظیم کنید. با این حال، تنظیمات پیش فرض در اکثر وب سایت ها به خوبی کار می کنند.
هنگامی که از تنظیمات راضی بودید، به پایین صفحه بروید و روی دکمه "ذخیره تغییرات" کلیک کنید تا تنظیمات خود را ذخیره کنید.
اکنون هنگامی که در حال ایجاد یا ویرایش یک پست هستید، تنظیمات جدید «ارسال به تلگرام» را در ویرایشگر وردپرس خواهید دید.
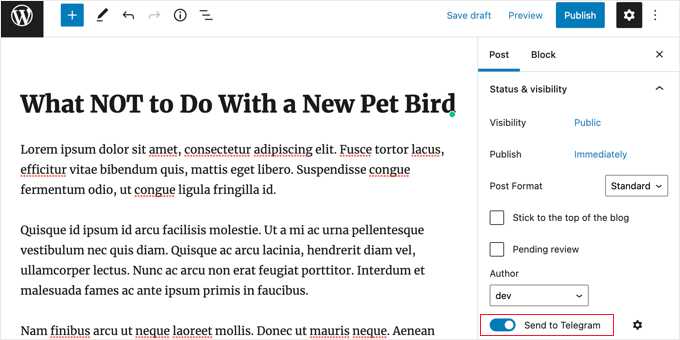
این به طور پیش فرض روشن است. اگر نمی خواهید پست را به تلگرام ارسال کنید، به سادگی آن را خاموش کنید.
دفعه بعد که پستی مطابق با قوانینی که تعیین کرده اید منتشر می کنید، به طور خودکار به کانال یا گروه تلگرام شما ارسال می شود.
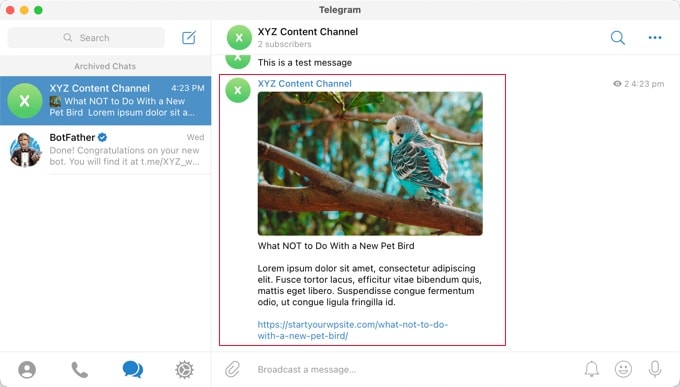
ارسال نوتیفیکیشن های وردپرس به تلگرام
مطمئن شوید که در برگه «اعلانهای خصوصی» در صفحه تلگرام WP هستید .
این صفحه به شما امکان می دهد تا افزونه را طوری پیکربندی کنید که به طور خودکار اعلان های وردپرس را برای یک فرد خصوصی یا گروهی در تلگرام ارسال کند.
ابتدا باید سوئیچ «فعال» را در موقعیت «روشن» قرار دهید.
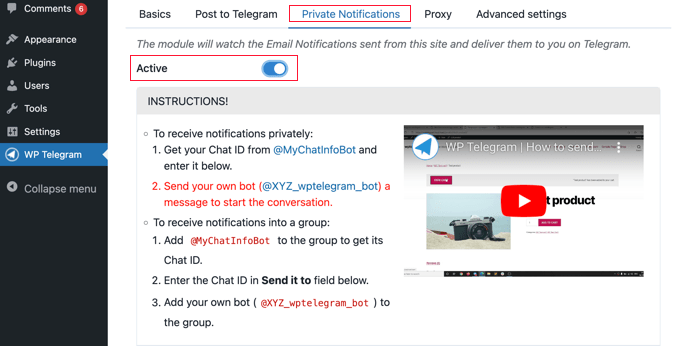
اکنون دستورالعمل دو روش مختلف در مورد نحوه ارسال پست های وردپرس خود به تلگرام را مشاهده خواهید کرد.
ارسال اعلان از وردپرس به یک فرد در تلگرام
اگر میخواهید وردپرس اعلانها را فقط برای یک نفر ارسال کند، این روش بهترین است.
شما باید به پلاگین WP Telegram شناسه چت کاربری خود را در تلگرام بدهید.
برای یادگیری آی دی خود، باید @MyChatInfoBotدر تلگرام جستجو کنید و سپس روی اولین نتیجه جستجو در قسمت «مخاطبین و چت» کلیک کنید.
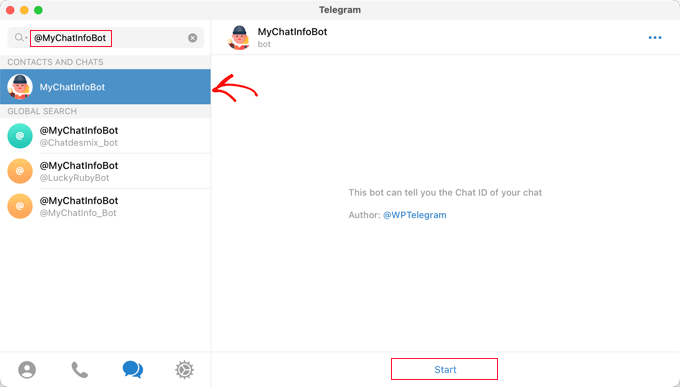
پس از آن، روی «شروع» در پایین صفحه کلیک کنید تا یک چت با ربات شروع شود.
ربات در اولین پیام خود Chat ID شما را با رنگ قرمز نمایش می دهد.
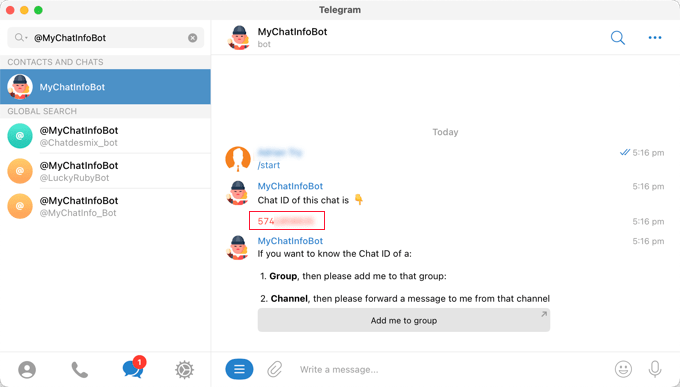
شما باید شناسه چت را در کلیپ بورد کپی کنید و سپس به وب سایت خود بازگردید.
در بخش «تنظیمات اعلان» در تصویر زیر، آدرس ایمیل سرپرست خود را پیدا خواهید کرد . اینجاست که اعلانهای مدیریت وردپرس از طریق ایمیل ارسال میشود.
هر بار که نوتیفیکیشنی به این آدرس ارسال می شود، وردپرس آن را برای کاربر تلگرامی که در تنظیمات افزونه وارد می کنید نیز ارسال می کند.
در صورت نیاز، می توانید از آدرس ایمیل دیگری استفاده کنید. برای دریافت اعلانهای ارسال شده به تمام آدرسهای ایمیل، کافی است در قسمت «اگر ایمیل رفت به» «هر» را تایپ کنید.
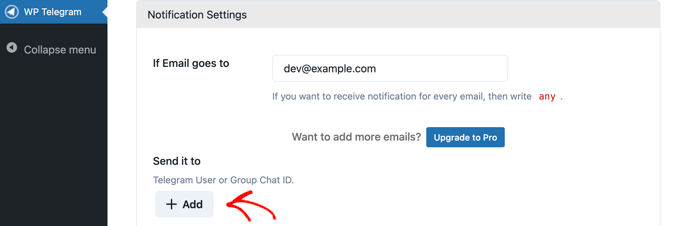
در مرحله بعد، باید شناسه چت کاربر را که کپی کرده اید وارد کنید. به سادگی روی دکمه «+افزودن» کلیک کنید.
این یک فیلد جدید در زیر "ارسال آن به" را نشان می دهد. اینجاست که باید شناسه خود را بچسبانید.
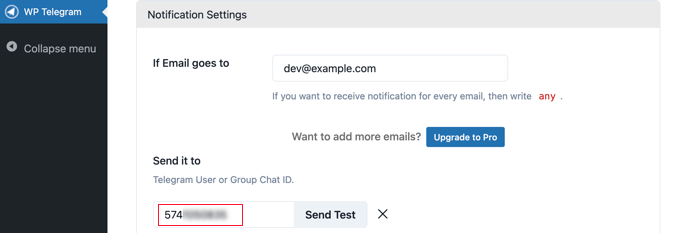
هنوز روی دکمه "ارسال تست" کلیک نکنید.
ابتدا باید با رباتی که قبلا ایجاد کرده اید گفتگو کنید. شما باید این کار را انجام دهید زیرا ربات ها نمی توانند چت را در تلگرام راه اندازی کنند.
شما باید به تلگرام برگردید و نام رباتی را که در مرحله راه اندازی ایجاد کرده اید جستجو کنید. پس از کلیک بر روی ربات، میتوانید با کلیک کردن روی «شروع» در پایین صفحه، مکالمه را شروع کنید.
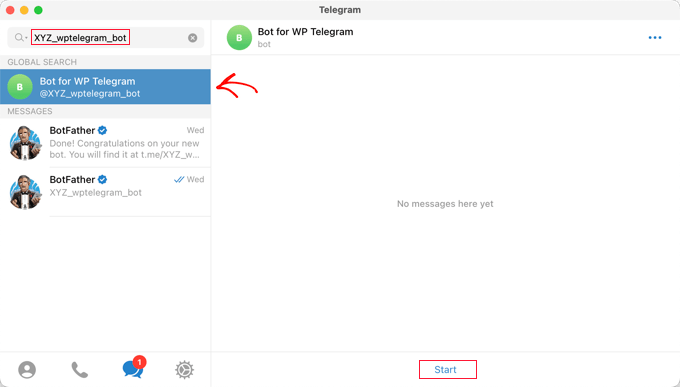
اکنون می توانید به وردپرس بازگردید و روی دکمه «ارسال تست» کلیک کنید. سپس در پیغامی که ظاهر می شود، روی OK کلیک کنید.
تأییدیه ای در کنار 'User Chat ID' در وردپرس نمایش داده می شود و به شما اطلاع می دهد که آیا پیام موفقیت آمیز بوده است. همچنین باید تلگرام را بررسی کنید تا مطمئن شوید پیام واقعاً در آنجا ارسال شده است.
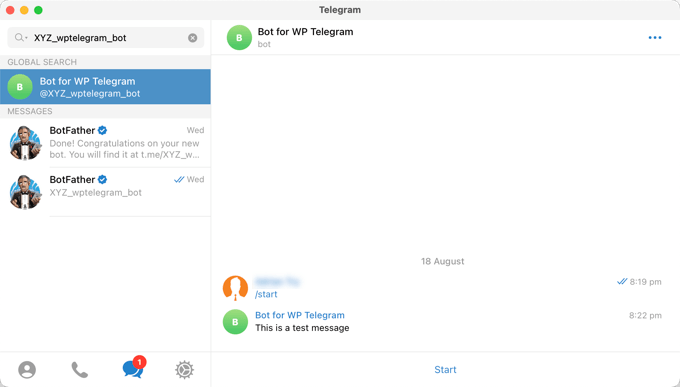
اکنون، به سایت وردپرس خود بازگردید، به پایین صفحه بروید و روی دکمه «ذخیره تغییرات» کلیک کنید تا تنظیمات شما ذخیره شود.
تبریک میگوییم، اکنون هر بار که اعلان مدیر سایت شما ارسال شود، پیامی در تلگرام دریافت خواهید کرد.
ارسال نوتیفیکیشن از وردپرس به گروه در تلگرام
اگر با یک تیم در وب سایت وردپرسی خود کار می کنید و می خواهید برخی یا همه آنها اعلان های ادمین در تلگرام را ببینند، این روش بهتر است.
مراحل این روش مشابه مراحل بالا برای ارسال نوتیفیکیشن به یک کاربر در تلگرام است. با این حال، به جای چسباندن «شناسه چت کاربر» در وردپرس، باید «شناسه چت گروهی» را جایگذاری کنید.
اگر قبلاً یک گروه تلگرام برای تیم خود ندارید، باید آن را ایجاد کنید.
در حالی که یک کانال تلگرام صرفاً برای ارسال اطلاعات است، اعضای یک گروه می توانند با یکدیگر ارتباط برقرار کنند. شما همچنین می توانید کنترل کنید که چه کسی به گروه تعلق دارد.
باید روی نماد «جدید» در بالای صفحه تلگرام کلیک کنید و از منوی کشویی «گروه جدید» را انتخاب کنید. این گروه به طور پیش فرض خصوصی خواهد بود.
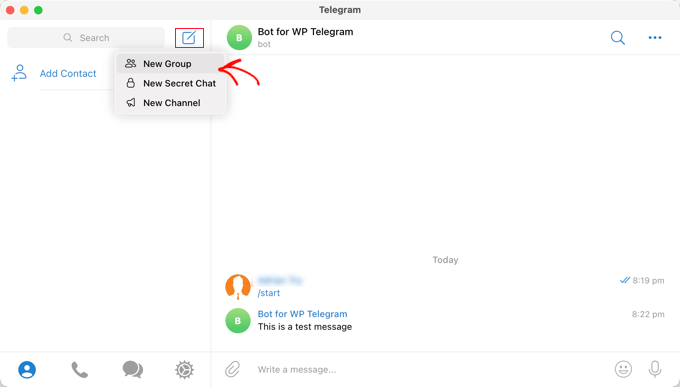
پس از آن، شما باید هر عضو دیگری را که می خواهید در گروه باشید اضافه کنید.
شما به طور خودکار به گروه اضافه می شوید و باید حداقل یک عضو دیگر اضافه کنید.

پس از افزودن اعضای تیم خود، باید روی «بعدی» در بالای صفحه کلیک کنید.
در نهایت، با کلیک بر روی "ایجاد" در بالای صفحه، گروه ایجاد می شود.
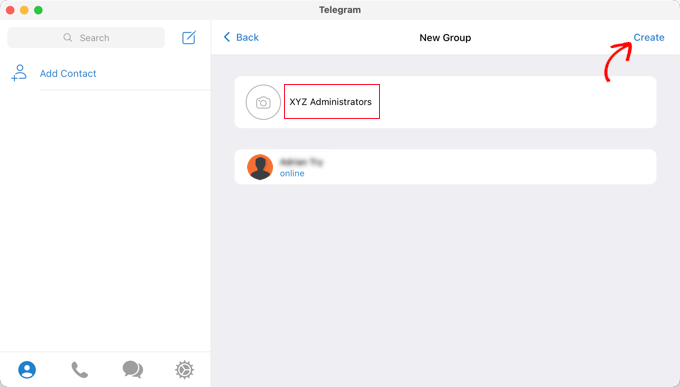
اکنون که یک گروه ایجاد کرده اید و اعضای تیم خود را اضافه کرده اید، باید دو ربات اضافه کنید.
ابتدا باید اضافه کنید @MyChatInfoBotتا بتوانید شناسه گروه را برای قرار دادن در تنظیمات افزونه در وردپرس پیدا کنید.
دوم، شما باید ربات خود را اضافه کنید تا افزونه بتواند اعلان های وردپرس را ارسال کند.
میتوانید صفحه «اطلاعات» گروه را با کلیک کردن روی نام گروه در بالای صفحه باز کنید. پس از رسیدن به آنجا، برای افزودن اعضای جدید باید روی دکمه "افزودن" کلیک کنید.
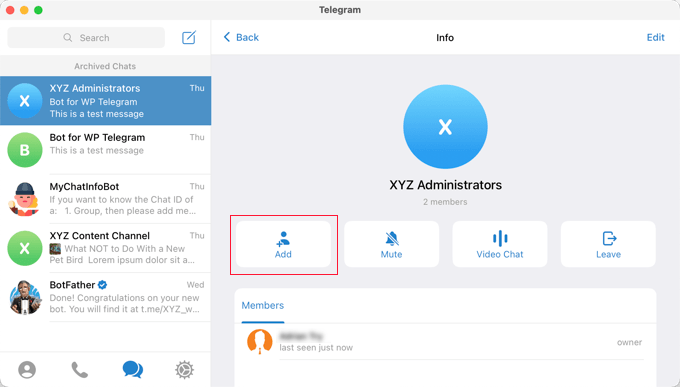
در مرحله بعد، باید @MyChatInfoBot در قسمت «افزودن اعضا» تایپ کنید و سپس در نتایج جستجو روی آن کلیک کنید.
شما باید همین کار را با رباتی که در راه اندازی اولیه تلگرام ایجاد کرده اید انجام دهید.
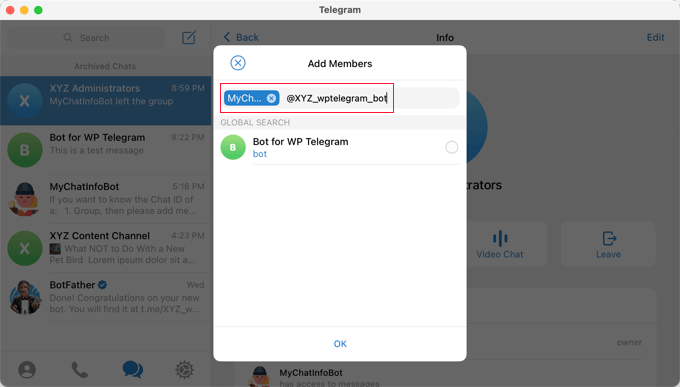
اطمینان حاصل کنید که برای اضافه کردن دو ربات به عنوان اعضای گروه، روی "OK" کلیک کنید.
توجه داشته باشید که @MyChatInfoBot ربات به طور خودکار شناسه گروه شما را به چت اضافه کرده است.
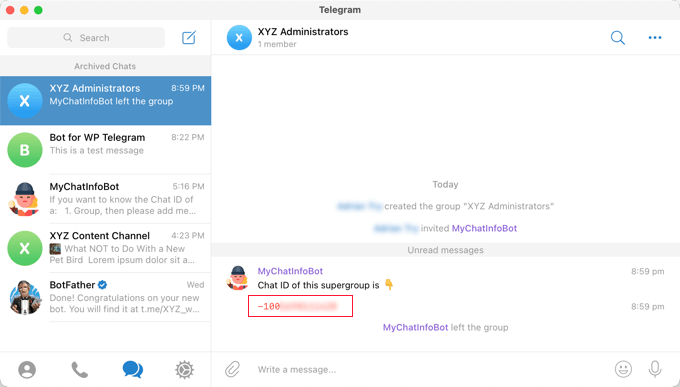
سپس، این شناسه را در قسمت «ارسال آن به» در سایت وردپرس خود قرار دهید.
اکنون، میتوانید روی دکمه «ارسال تست» کلیک کنید تا مطمئن شوید که همه چیز به درستی تنظیم شده است.
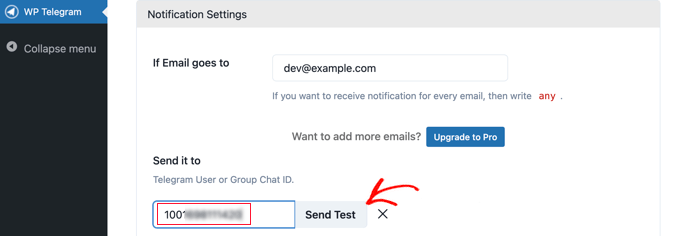
این افزونه یک پیام پیش فرض ظاهر می شود که در صورت تمایل می توانید آن را تغییر دهید. پس از آن، باید روی دکمه "OK" کلیک کنید.
حالا به برنامه تلگرام بروید و مطمئن شوید که پیام تست ارسال شده است.
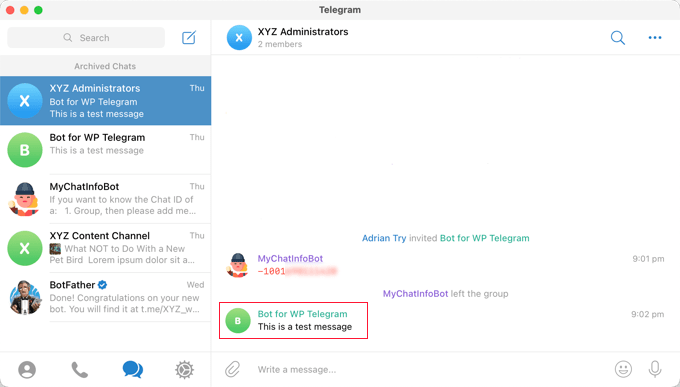
تبریک می گوییم، اکنون اعلان های وردپرس شما به گروه تلگرام شما ارسال می شود.
مطالب مرتبط:
آموزش ثبت دامنه .ir و .com بصورت عملی
ساخت صفحه در حال بروز رسانی وردپرس
منبع:
https://www.wpbeginner.com/plugins/how-to-integrate-your-wordpress-site-with-telegram/